需要到的工具:
mysql-5.5.61
php-7.2.10
PHP Manager For IIS-1.2.0
Rewrite
Visual C++Redistributable 2015
Microsoft.NET Framework 4
一、安装IIS
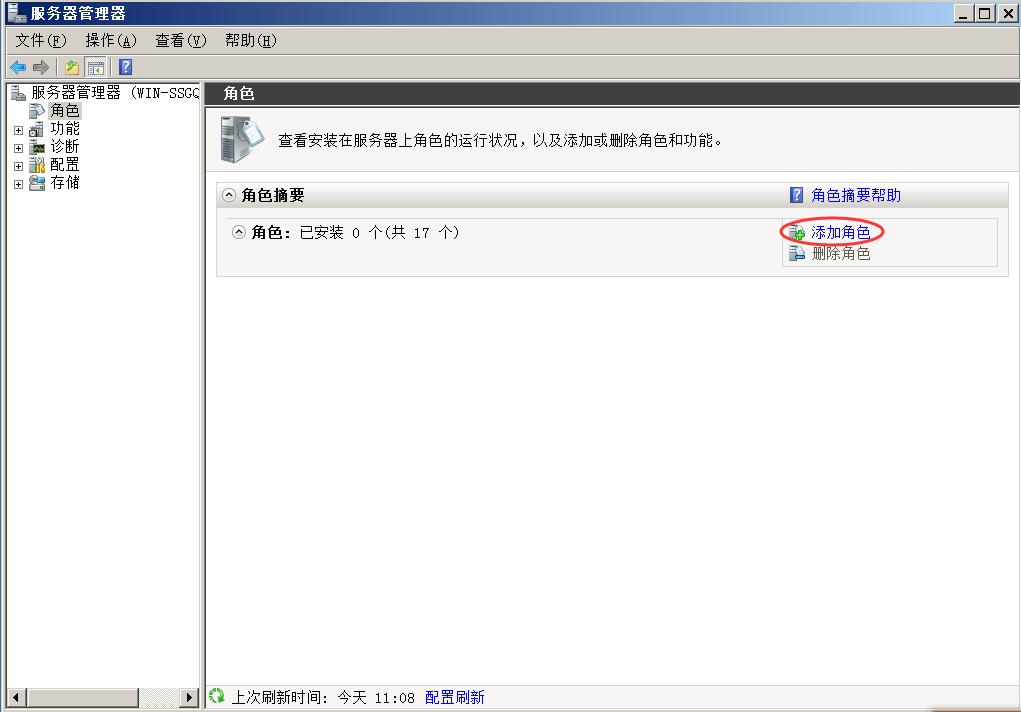
下一步,选择“WEB服务器(IIS)”,再下一步。
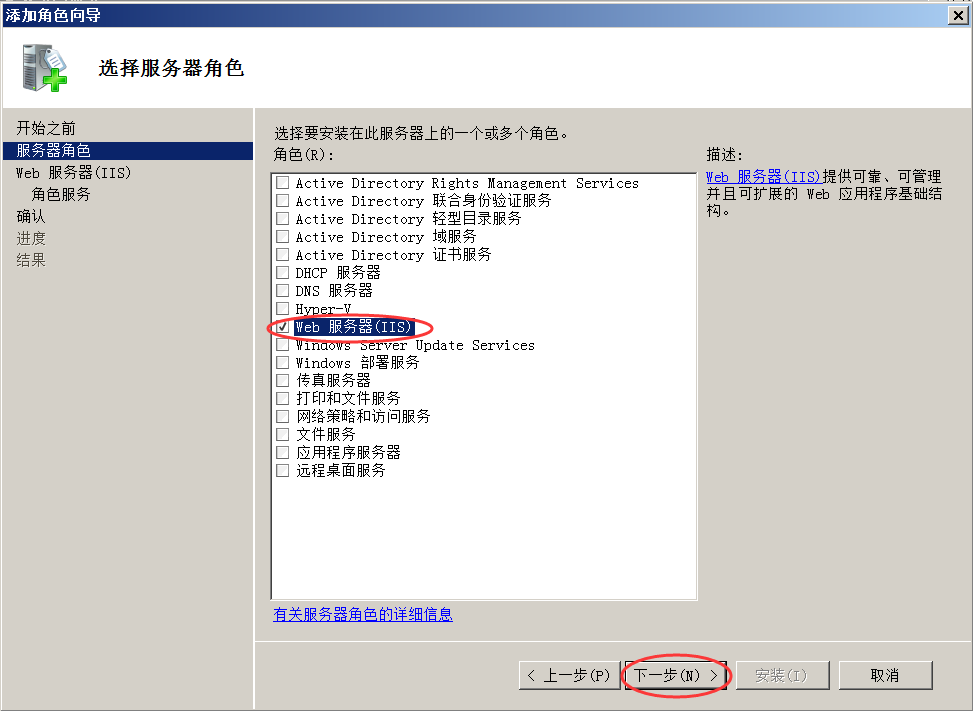
需要用到的服务勾选上,再下一步。
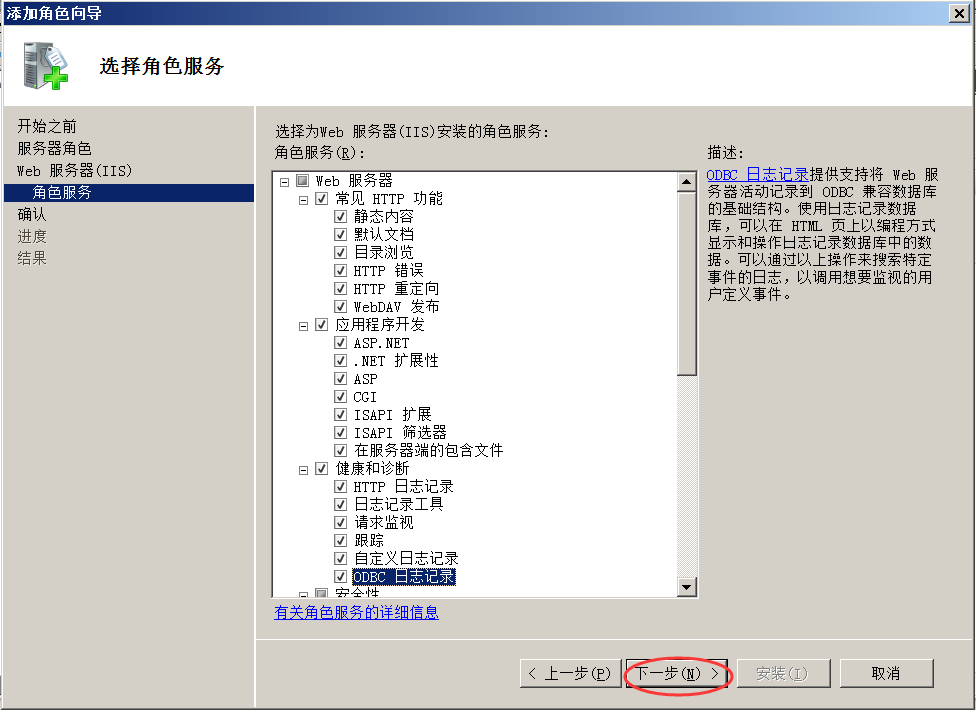
点击安装。

安装成功,关闭。
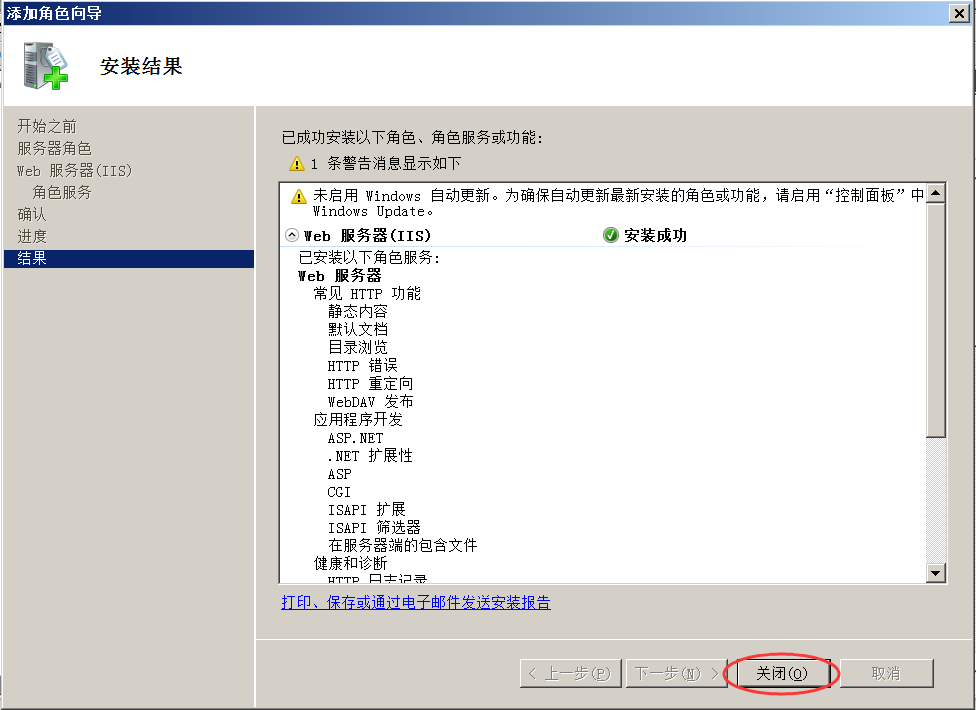
测试下已经装好的IIS,打开IE-输入服务器地址。

二、配置PHP
先安装PHP Manager For IIS-1.2.0、rewrite和VisualC++Redistributable 2015,安装前先把IIS停止。
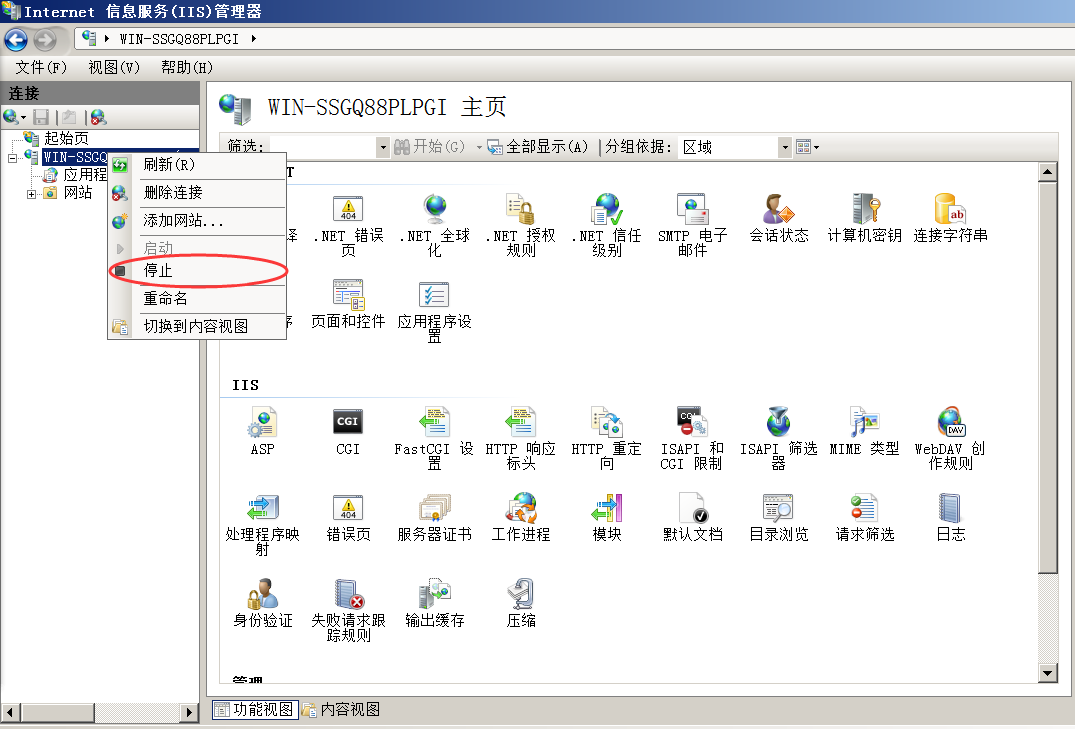 PHP ManagerFor IIS安装,(PHPManager是微软发布面向IIS 7.0和IIS7.5服务器上的PHP管理器),点击“Next”。
PHP ManagerFor IIS安装,(PHPManager是微软发布面向IIS 7.0和IIS7.5服务器上的PHP管理器),点击“Next”。
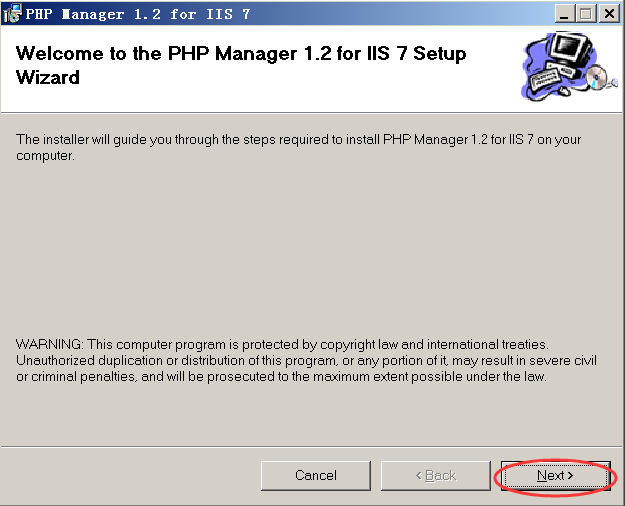
选择“Iagree”,点击“Next”。
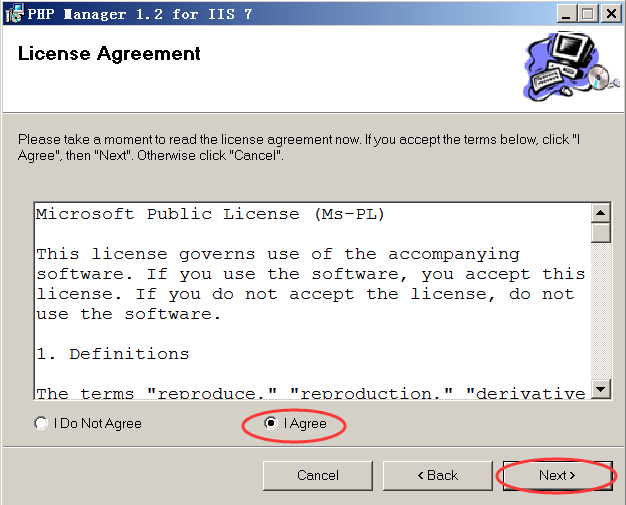
安装完毕,点击“Close”。
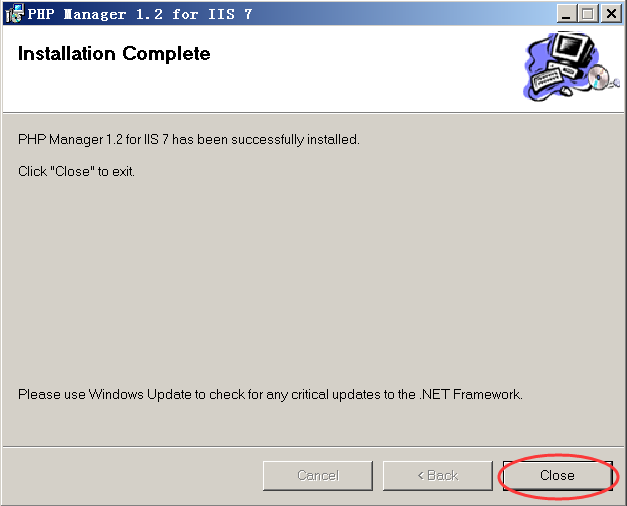
PHP ManagerFor IIS安装完后,会在IIS里有个PHP Manager。
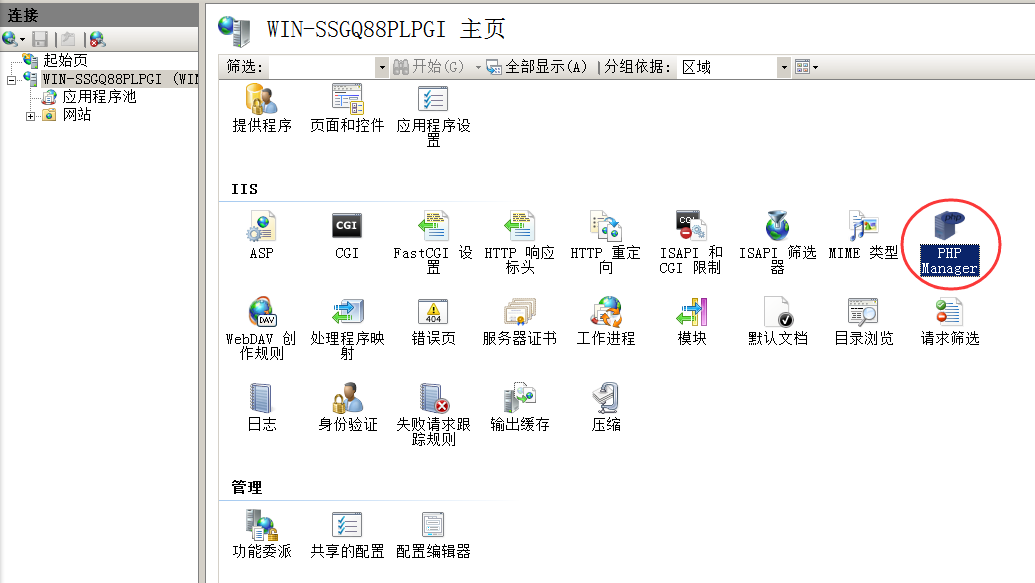
接下来安装rewrite,Rewrite是个伪静态组建,解压出来后会得到两个文件,rewrite_x64_zh-CN.msi与rewrite_amd64(补丁).msp。先安装rewrite_x64_zh-CN.msi。
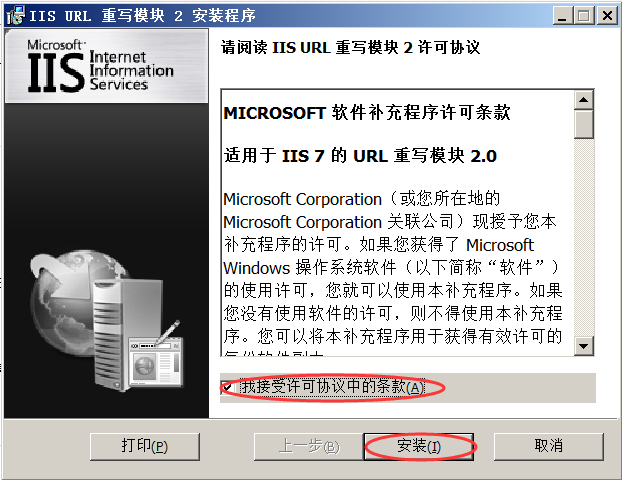
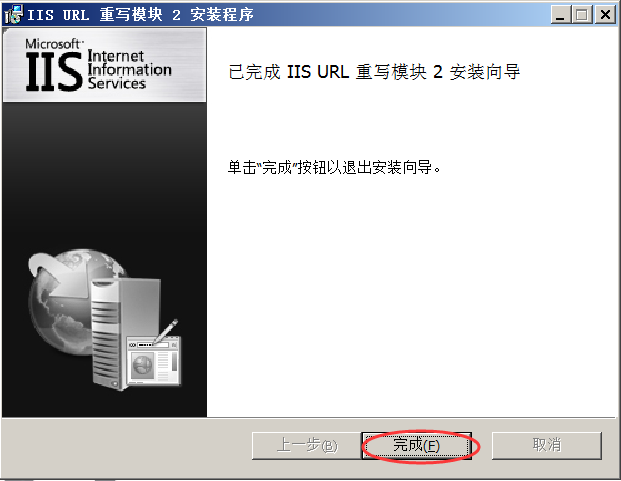
安装rewrite_amd64(补丁).msp(安装之前最好先停止IIS服务,如果IIS服务没停的话,安装完成后会要求重启系统。)
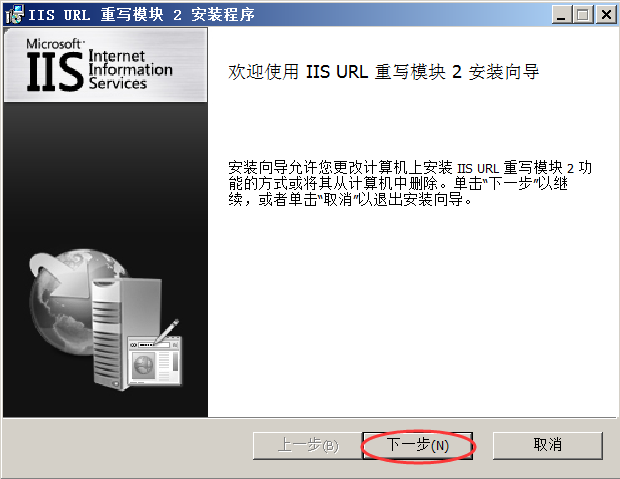
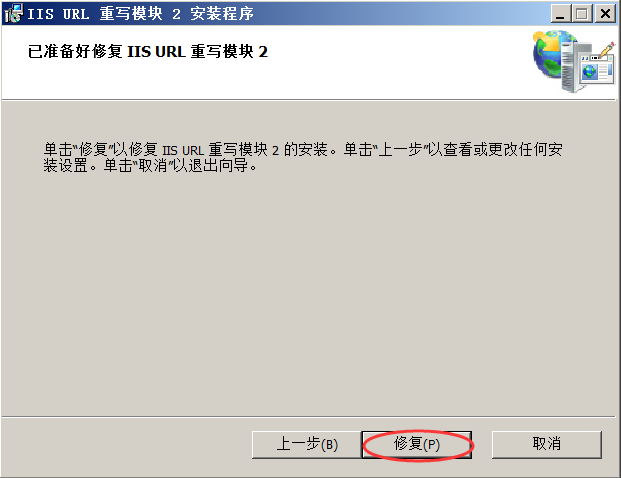

接下来安装VisualC++Redistributable 2015
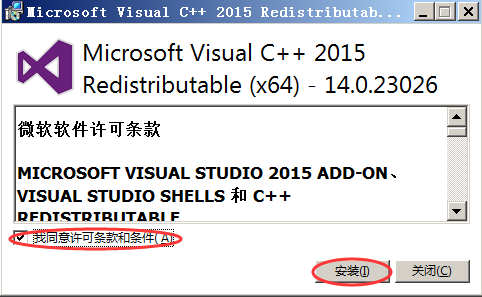
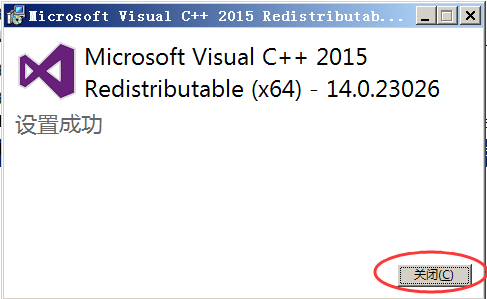
解压PHP7.2.10压缩包,我这里是把解压的文件放在C盘。
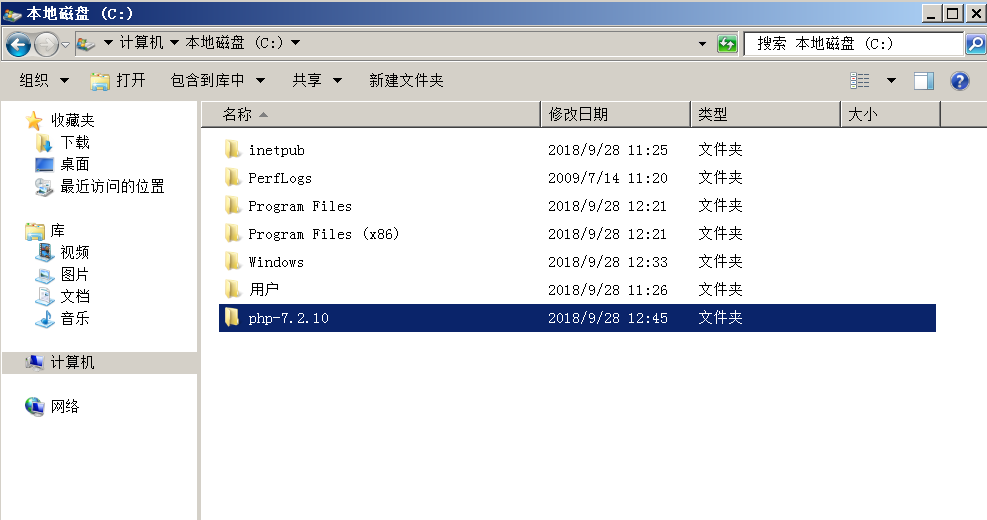
打开php-7.2.10文件夹,把php.ini-development复制一份出来并改名为“php.ini”。
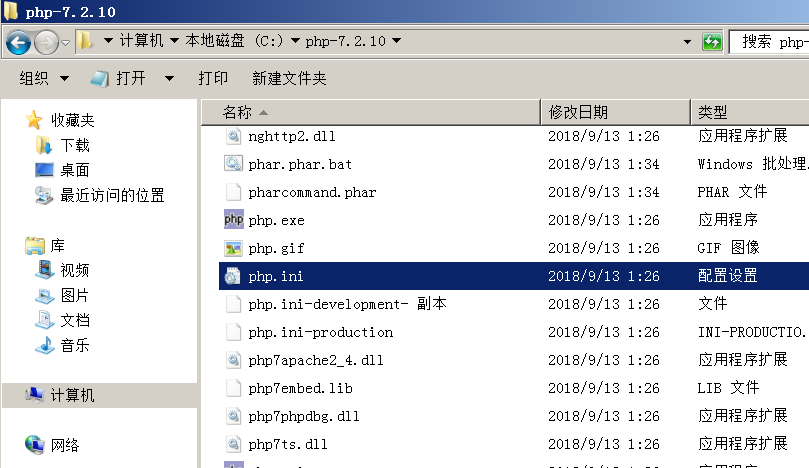
在IIS里打开PHP Manager。
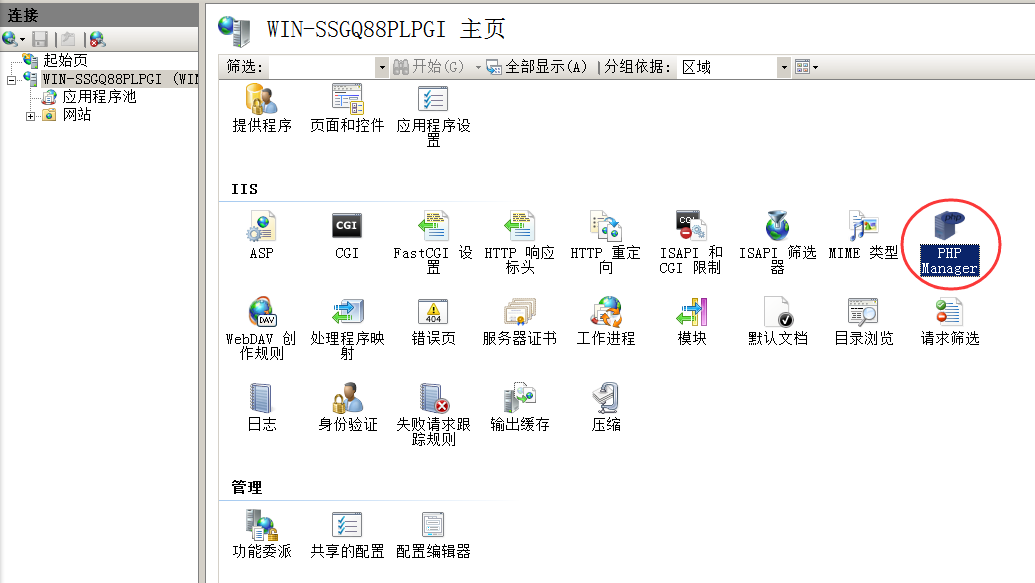
点击“Register new PHP version”。
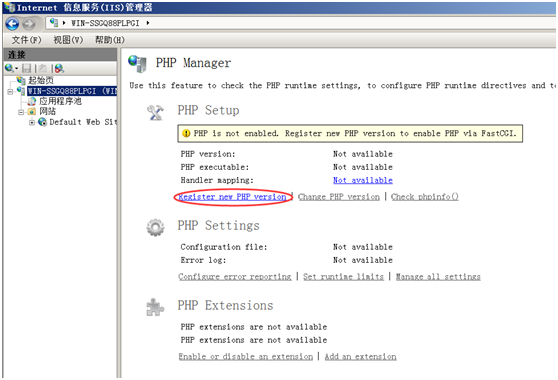
选择C盘PHP-7.2.10的文件夹,选择“php-cgi.exe”,点击打开,确定。
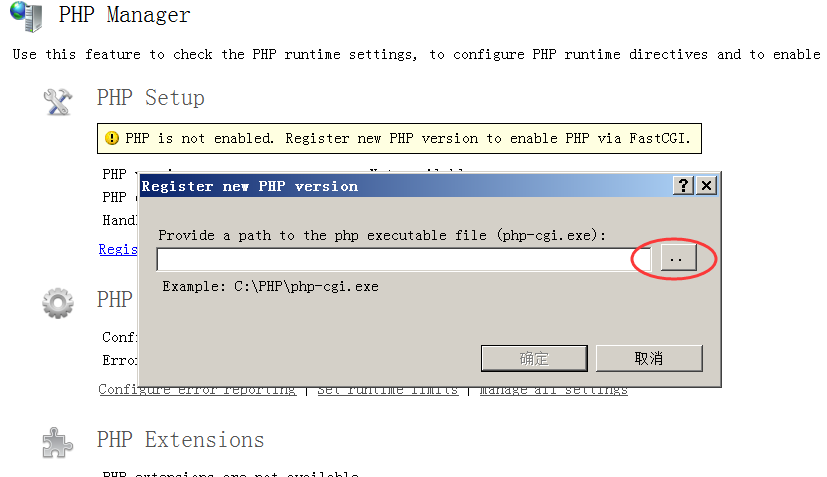
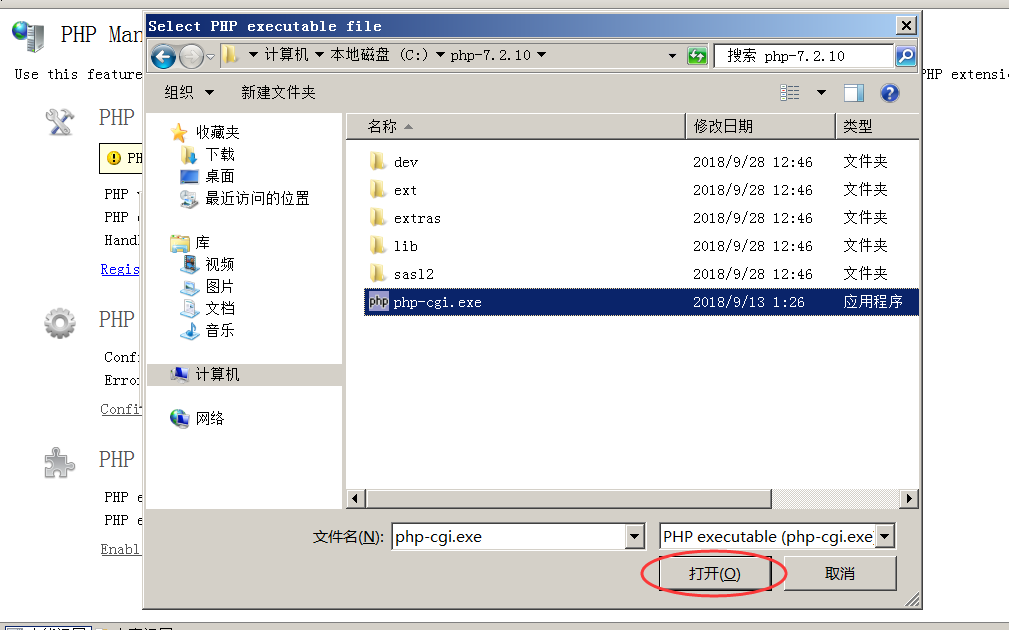
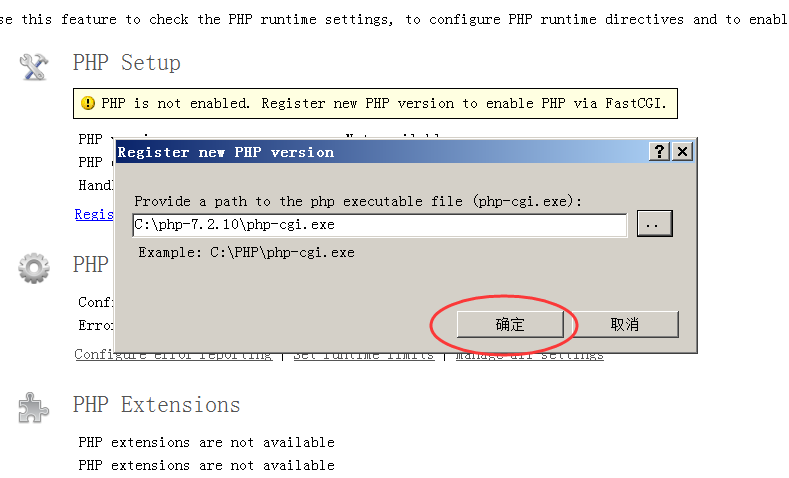
至此,PHP配置完成。
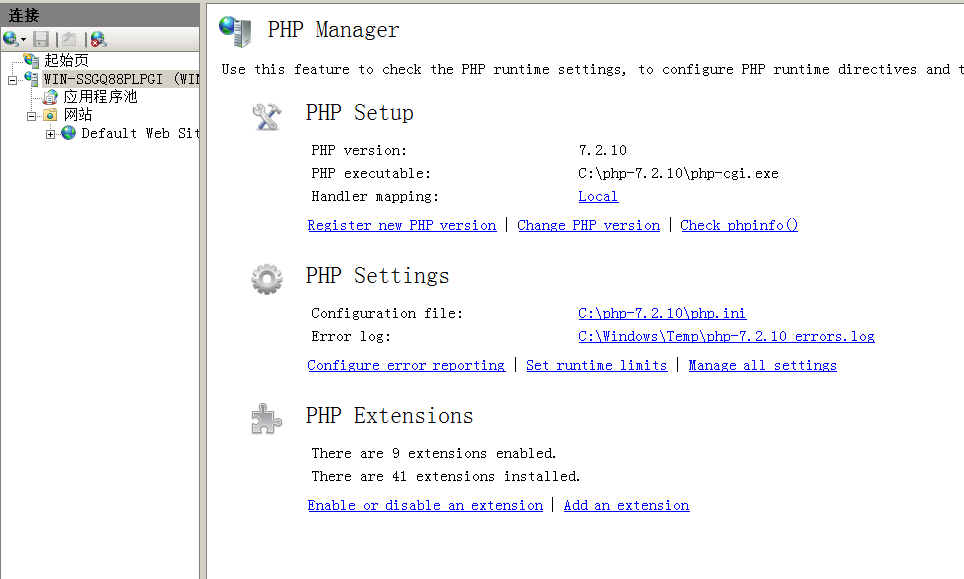
现在测试下PHP7.2.10是否成功,点击“Check phpinfo()”。
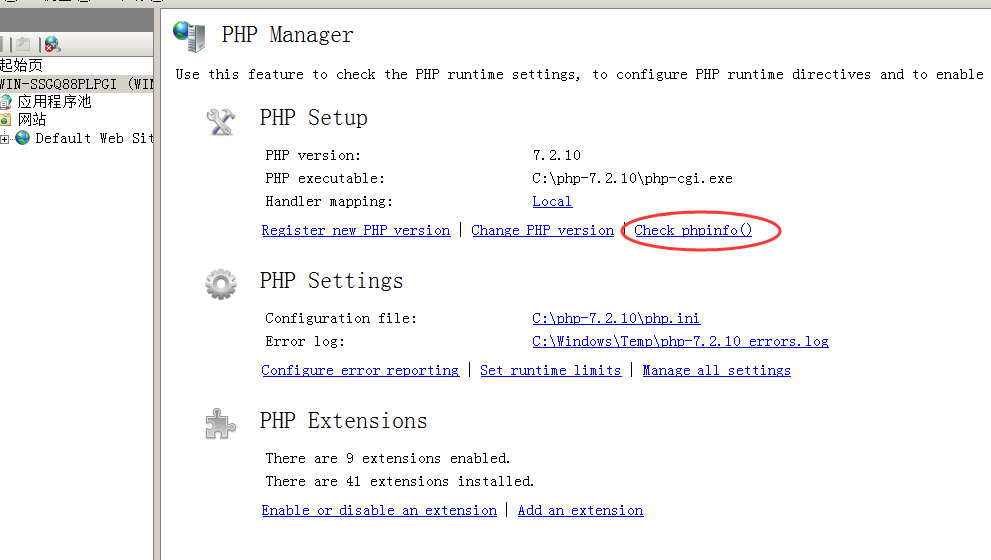
点击“确定”。
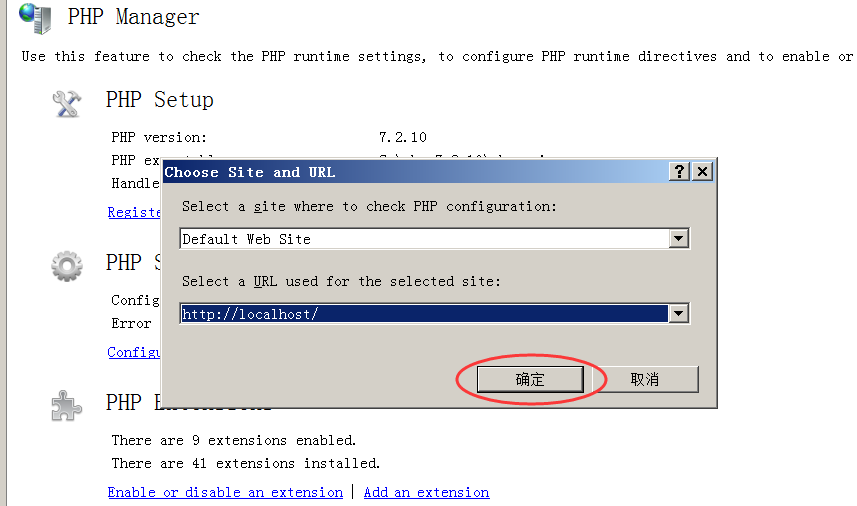
出现这个界面说明PHP7.2.10已经成功安装。
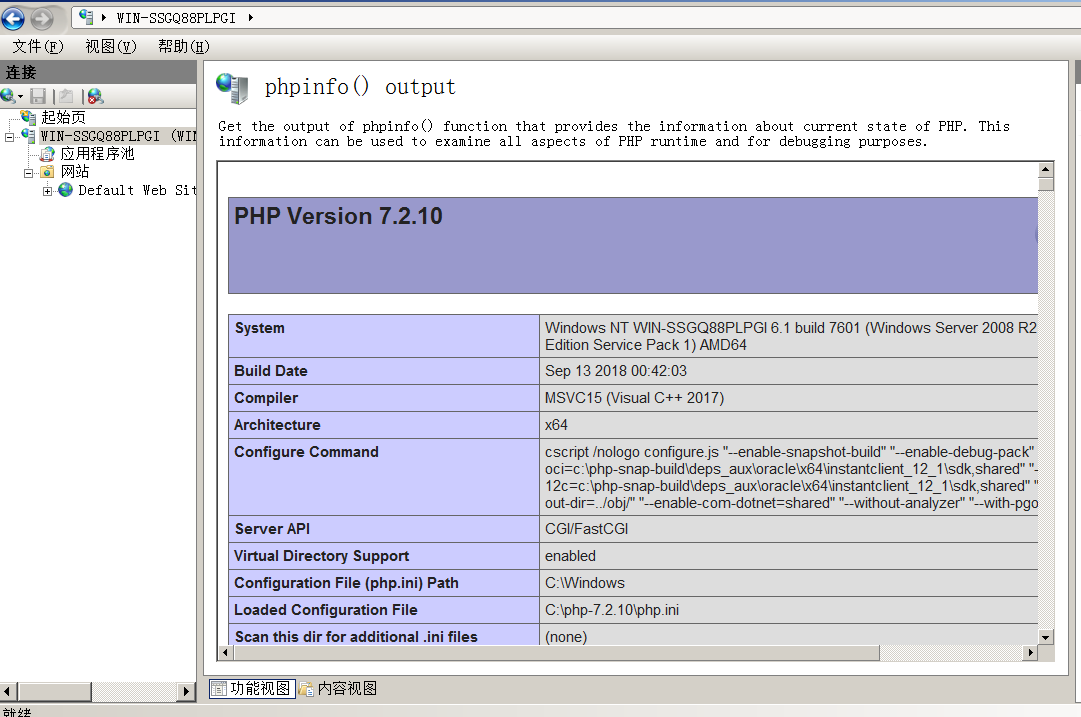 关于PHP扩展模块可根据实际需求,在PHP Manager里选择“Manage all settings”。
关于PHP扩展模块可根据实际需求,在PHP Manager里选择“Manage all settings”。
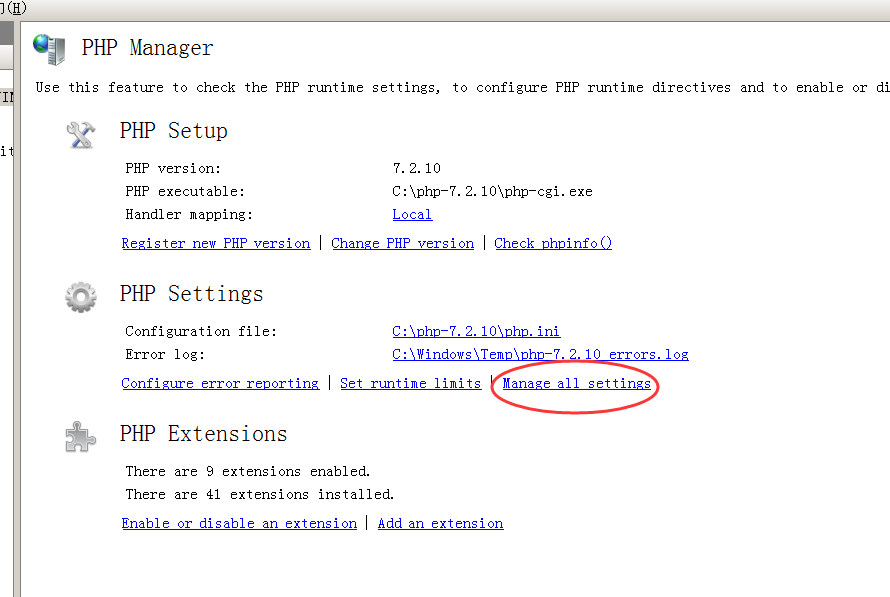
点击右边的“Open php.ini”,找到要开启的扩展模块,把前面的分号取消就可以了。
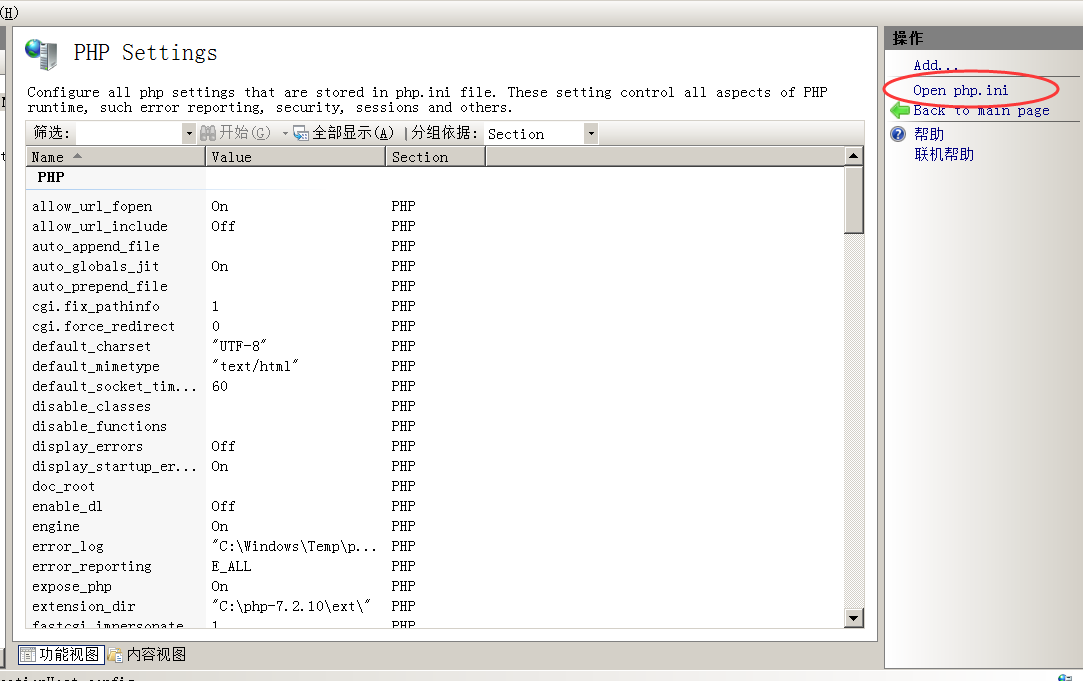
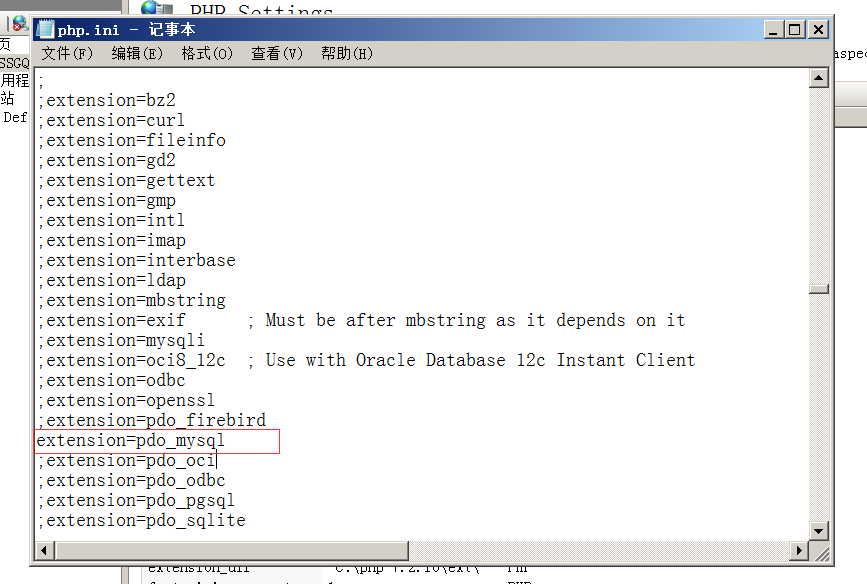
三、安装MySQL
先安装Microsoft.NETFramework 4
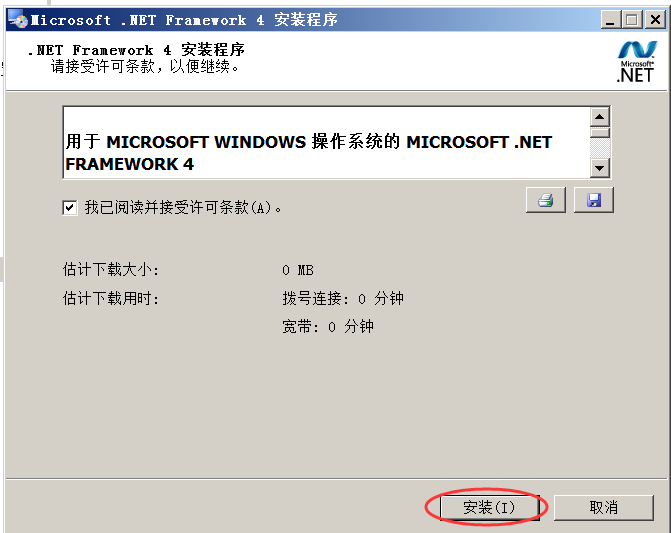
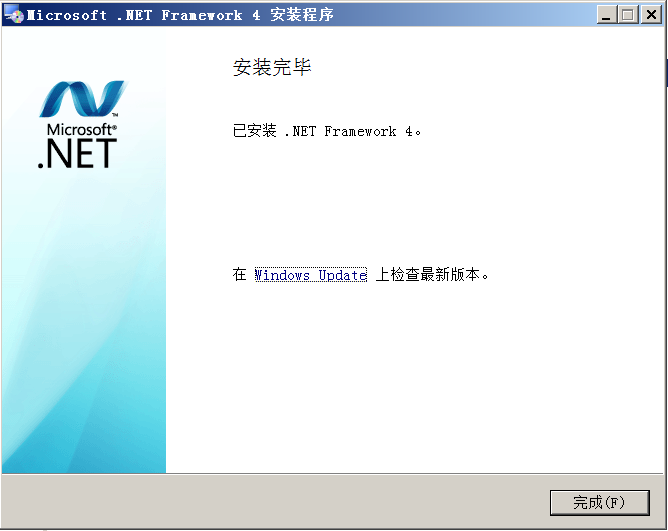
接下来是安装MySQL-5.5.61,点击“Next”。
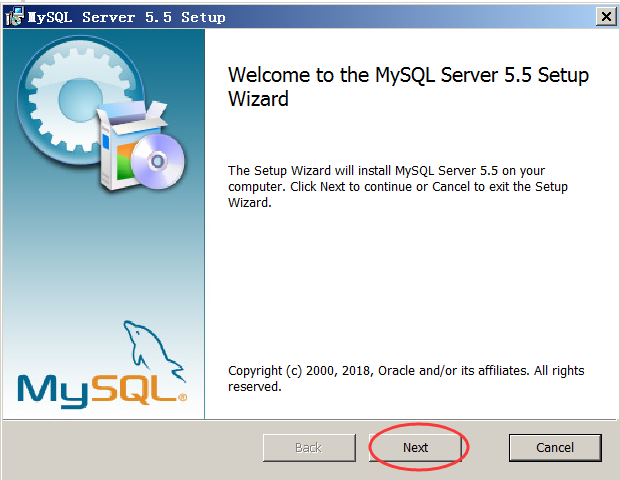
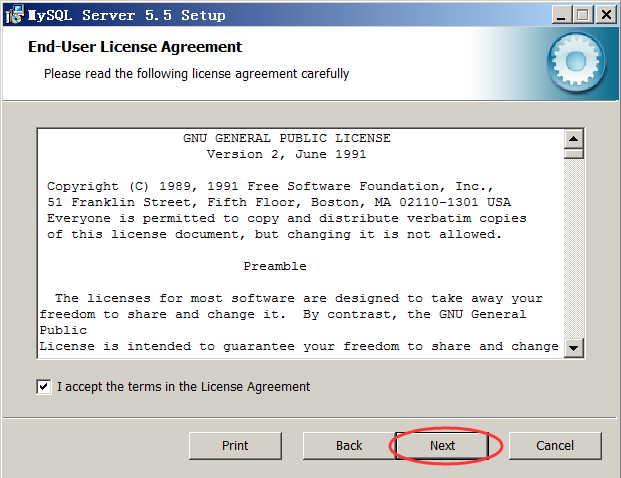
选择“Custom”,我这里是安装到E盘,接着点“Next”。
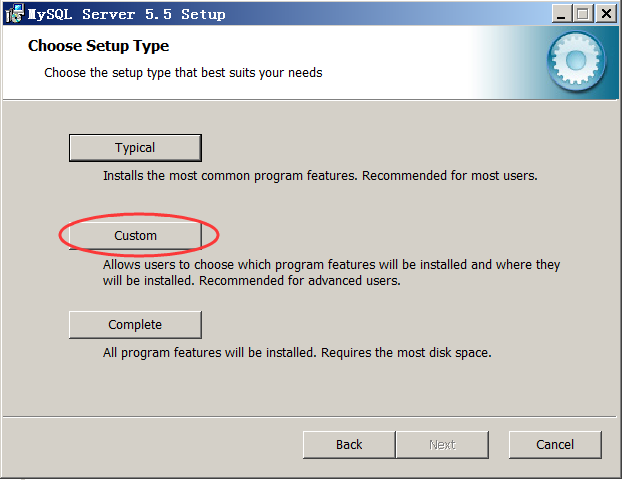
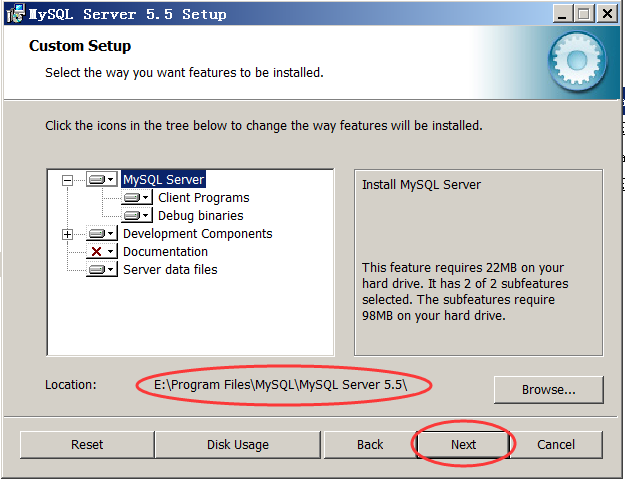
点“Install”。
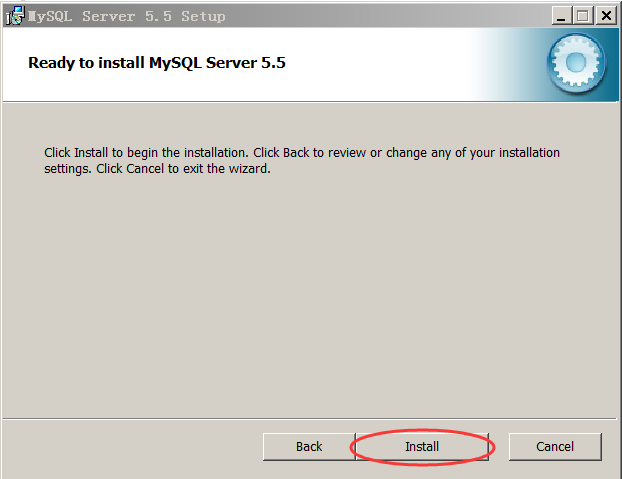
安装完成,点击“Finish”,接下来是配置MySQL。
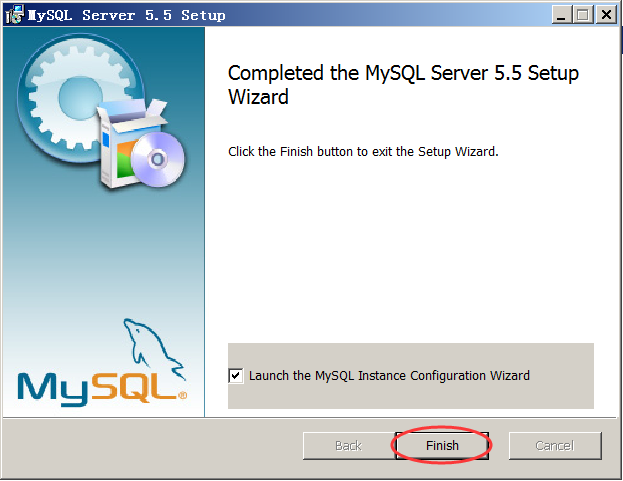
点击“Next”。
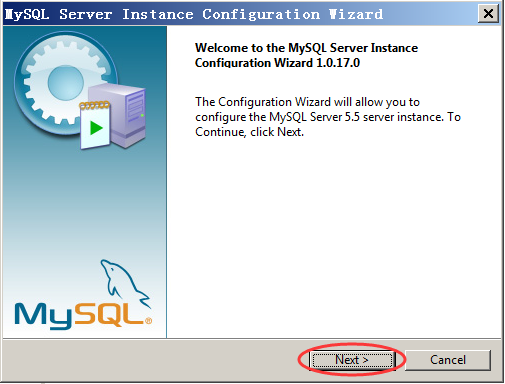
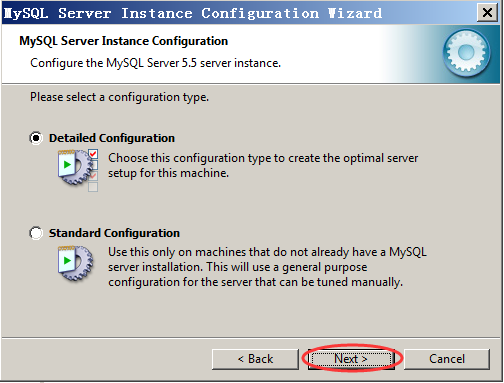
选择“ServerMachine”,点击“Next”。
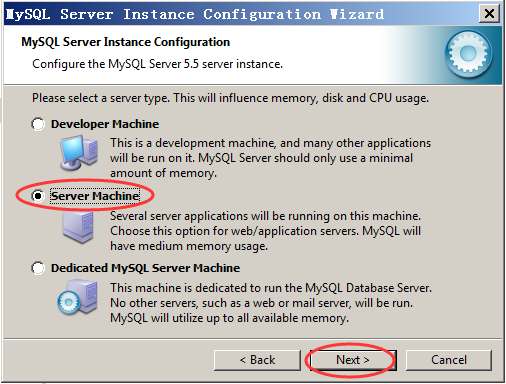
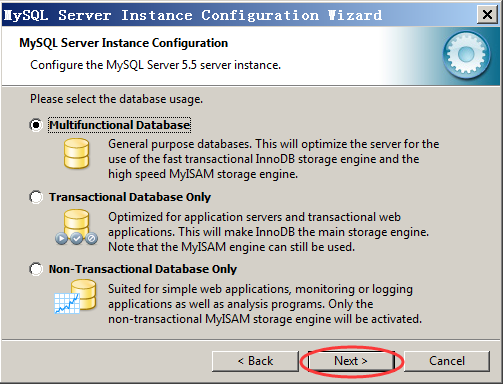

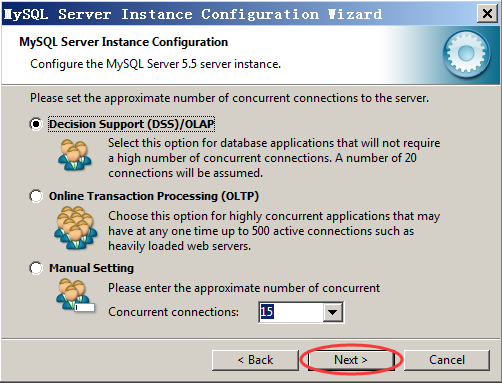
勾选“Addfirewall exception for this por”(表示在同一网络内的用户可以访问该端口),然后点击“Next”。
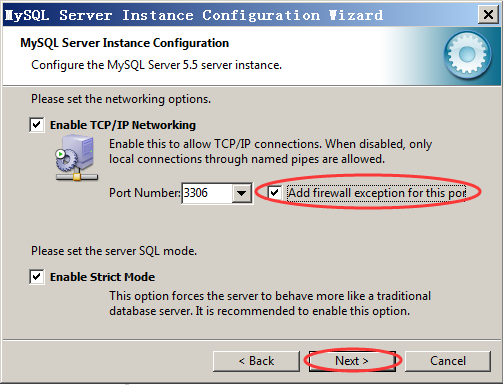
选择第三项“gbk”,点击“Next”。
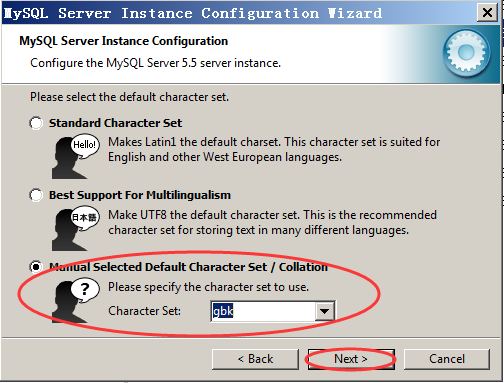
勾选“IncludeBin Directory……..”(在环境变量中添加path),点击“Next”。
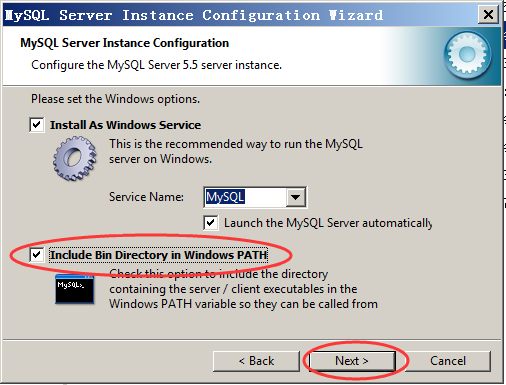
设置密码,勾选“Enable root access from……..”(允许远程计算机通过用户root登录MySQL),点击“Next”。
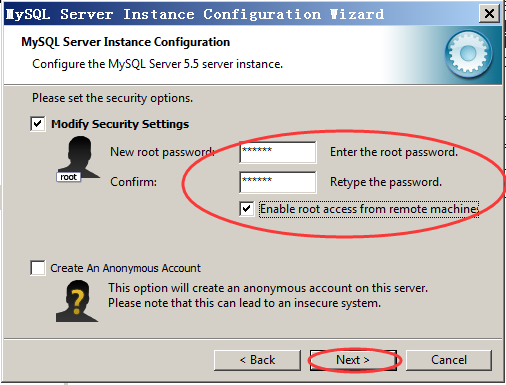
点击“Execute”。
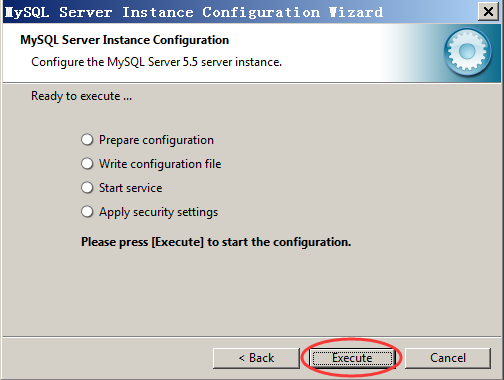
点击“Finish”,完成安装。

测试MySQL是否安装成功,点击“开始”—运行“MySQL 5.5 Command Line Client”。
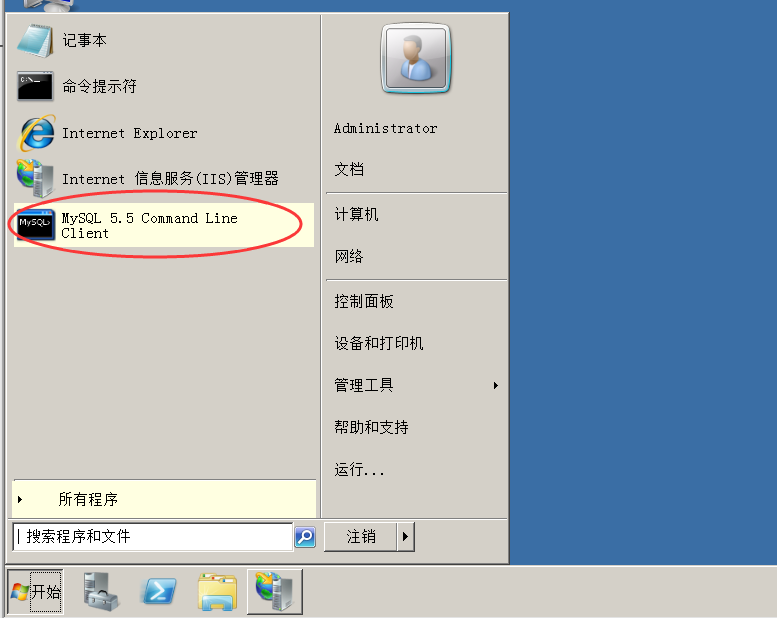
输入刚才设置root用户的密码,然后回车。
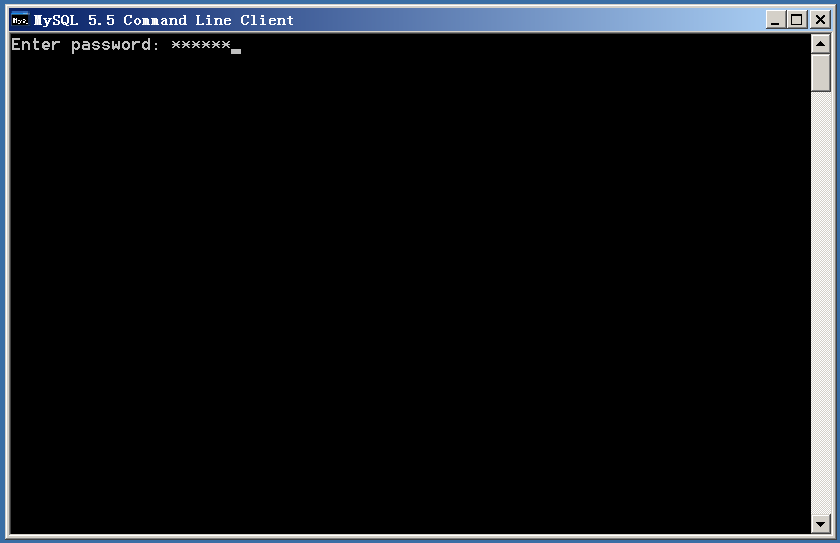
出现此界面说明MySQL已安装成功。
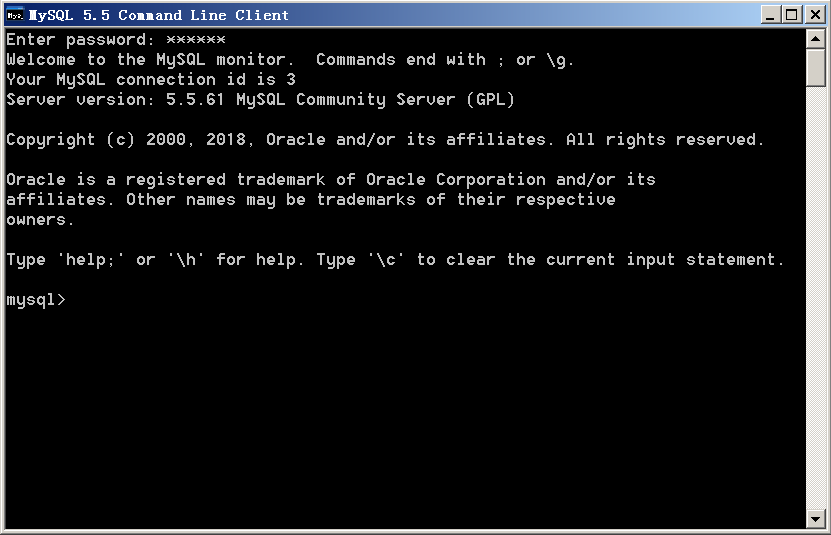
到此,Windowsserver 2008 r2的IIS支持PHP+MySQL环境已经搭建好。
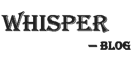
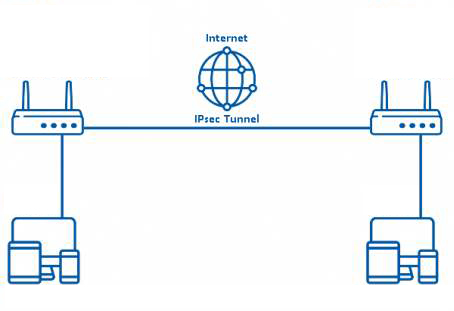
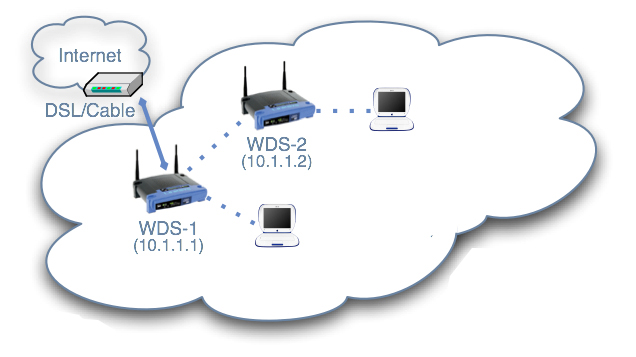
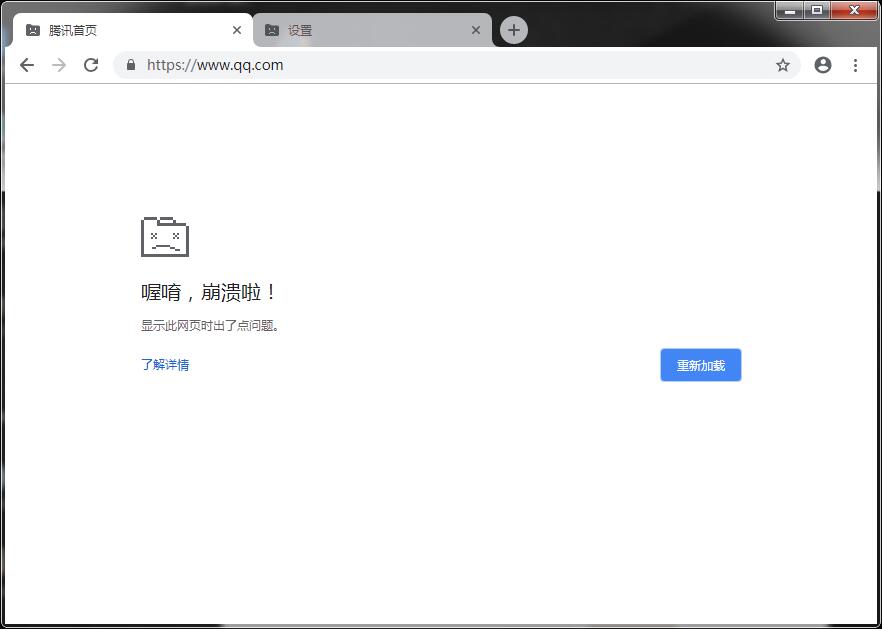
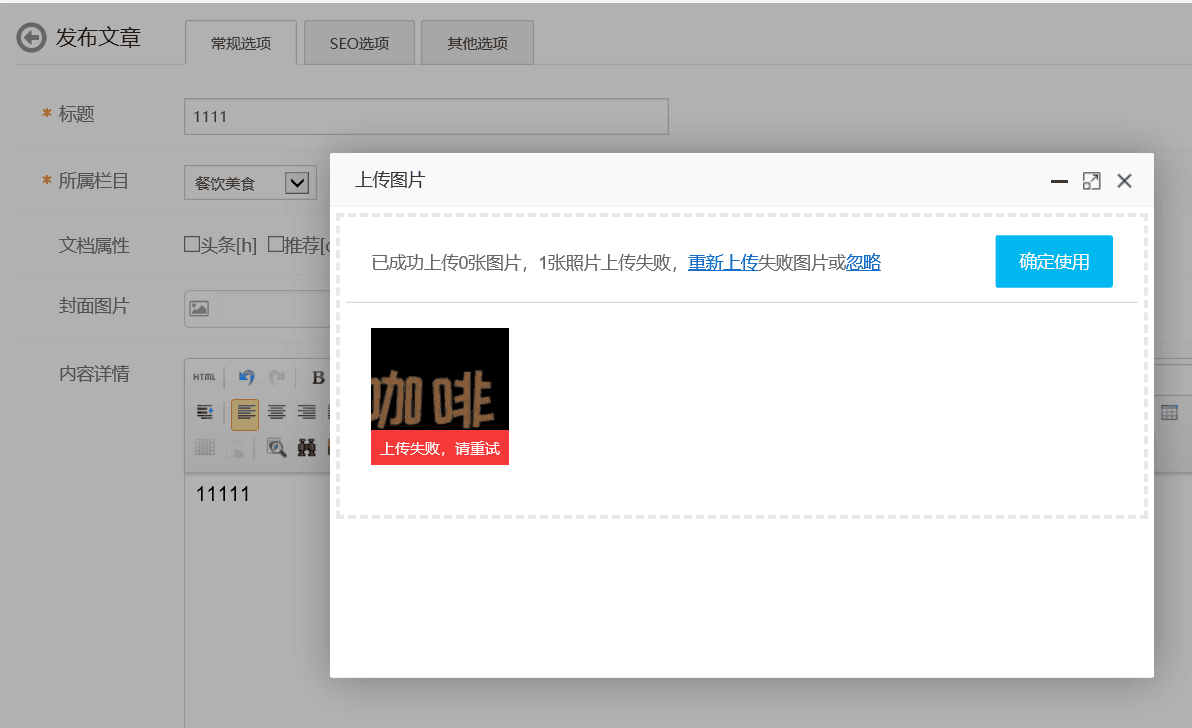
发表评论